 Gate
Gate  Gate Configurations
Gate Configurations  Gate Configurations view
Gate Configurations viewConfiguration  Gate
Gate  Gate Configurations
Gate Configurations  Gate Configurations view
Gate Configurations view
The Gate Configurations view displays the gate configurations defined for the operator. You can add, edit, and delete gate configurations, gate stages, truck visits, and gate transaction types from this view. You can also add an appointment stage for a gate configuration that uses appointments.
In addition, you can use the Actions menu to:
Import Gate Configuration: Import a gate configuration from another operator or another instance of N4. Typically you use this to import a gate configuration in a production system after testing it on a test system. For more information, see Import a gate configuration from a test to a production environment? (on page 1).
When importing a gate configuration file, N4 performs various validations for the business tasks, such as checking that the business tasks in the file are not duplicated, have the correct names, having the same case as those in N4, and duplicate filters for the same entity. Validations also include checking for any included pre-stage truck visit business tasks that are now located at the validation timing level in N4. If a validation fails, N4 displays a warning.
Before importing a gate configuration exported from an earlier N4 version, you should verify that all of the business tasks in the file match those in N4, including the case.
Warning messages about business task that failed indicate that N4 has not imported the failed business tasks. Use the Business Tasks form to manually include any necessary business tasks that received a warning.
Warning messages about duplicate filters for the same entity indicate that N4 has not imported the filter for that business task. Check these business tasks and manually add filters as needed.
Export Gate Configuration: Export the selected gate configuration as an XML file that can be imported and used for another operator or another instance of N4.
Validate Gate Configuration (on page 1): Validate the selected gate configuration for missing mandatory fields in a gate form, missing dependent business tasks, and a valid next gate stage.
You must have the Gate Configuration Validation privilege assigned to your role; otherwise, N4 does not display the Validate Gate Configuration option when you click the Actions button. For more information on editing a role, see Roles view.
Recover Obsolete: Recover deleted gate configurations.
Before selecting any of the above actions, ensure that the gate configuration node is selected in the left pane in the Gate Configurations view. If any other node is selected in the left pane, N4 displays an error message.
A gate configuration defines the following for an operator:
The ingate and outgate stages (on page 1)
A truck visit (on page 1) form for each gate stage
The gate transaction type (on page 1) forms for each gate stage
The Business rules for each gate transaction type
An appointment stage (on page 1) and the associated appointment transaction type (on page 1) forms
You can add multiple gate configurations for an operator. For example, if your site has a main gate that processes full containers and an additional gate for processing empty containers, you can add two gate configurations and set up different gate stages, gate transaction types, and business rules for each gate.
All existing gate configurations for an operator display for all complexes, facilities, and yards associated with the operator. If you have more than one complex that requires a different gate configuration, you can add all of the required gate configurations and then associate the appropriate gate configuration with the appropriate gate at the complex. For more information, see Gate form. (on page 1)
The following graphic displays the hierarchy of a gate configuration and the associated gate stages, gate transaction types, and truck visits:
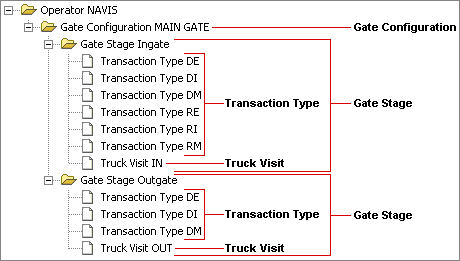
Each gate configuration must have at least one or more gate stages defined and each gate stage must be categorized as an ingate or outgate stage. For more information on adding gate stages, see Gate Stage form (on page 1).
Each gate stage must have:
A truck visit defined. For more information, see Trk Visit form (on page 1).
At least one gate transaction type associated with it. For more information and a list of available gate transaction types, see Tran Type form (on page 1).
We recommend you use the standard gate configuration and modify the associated gate stages, truck visits, and gate transaction types according to your requirement instead of adding a new gate configuration. For more information on adding a standard gate configuration, see Set-up Database view.
In the Gate Configurations view, you must select an operator to add a gate configuration, select a gate configuration to add gate stages, and select a gate stage to add the gate transaction types or a truck visit.
To add an entity below a selected hierarchy level:
In the left pane, select the hierarchy level below which you need to add an entity.
Click Add.
The Add button displays the name of the entity that you can add at the selected level. For example, if you select an operator, the Add Gate Config. button displays.
If the Add... button displays, it indicates that you can add different types of entities at the same hierarchical level. Click the Add... button and then select the entity you want to add. For example, if you select a gate stage in the left pane, you can add a gate transaction type, or a truck visit for the selected gate stage.
To add an appointment stage, select a gate configuration in the left pane, click the Add... button, and select Appointment Stage option.
In the open form, click Save.
To expand the hierarchy tree in the left pane and view the new entity, click the plus sign to the left of the selected entity.
To edit or delete an entity:
In the left pane, select the entity that you want to edit or delete.
Click Edit to edit an entity, or - Delete to delete the entity.
If you delete an entity at a higher level, N4 also deletes all of the associated entities. For example, if you delete a gate stage, N4 also deletes the associated gate transaction types and truck visit.
You can only delete gate configurations that are not associated with a gate defined for your site. For more information, see Gate form (on page 1).
To export a gate configuration XML file:
In the left pane, select the gate configuration you need to export.
Click Actions.
Select the Export Gate Configuration option.
In the Export XML Configuration form, specify the location and a name for the gate configuration XML file.
You must save the gate configuration XML file with an .xml extension.
Click Save.
This also closes the Export XML Configuration form.
To import a gate configuration XML file:
Click Actions.
Select the Import Gate Configuration option.
In the Import XML Configuration form, select the gate configuration XML file you want to import and click Open. This also closes the Import XML Configuration form.
To view the imported gate configuration, you can select the Display  Show All option or close and reopen the Gate Configurations view.
Show All option or close and reopen the Gate Configurations view.
If you import a gate configuration with the same name as an existing gate configuration, then N4 will add Version 2 to the name of the imported gate configuration.
You can only import a gate configuration XML file that was exported using the Export Gate Configuration option. You can edit a gate configuration XML file before importing it into N4, but it is not recommended.